How to configure Google Workspace
Follow this step-by-step guide to configure the integration between Port and Google Workspace.
In order to complete the process you will need to contact us to receive the information you require, as well as the information Port requires from you. All is elaborated below.
Port-Google Workspace integration benefits
- Connect to the Port application via your Google Workspace Application.
- Your Google Workspace teams will be automatically synced with Port upon a user sign-in.
- Set granular permissions on Port according to your Google Workspace groups.
Create your Google Workspace application
- In the Google Admin Console, in the sidebar menu, navigate to Apps -> Web and mobile apps:
- Click on
Add appfollowed byAdd custom SAML app:
-
Define the initial Port application settings:
App name: Insert a name of your choice for the Port app, likePort.- Add an
App icon(optional):
Port Logo
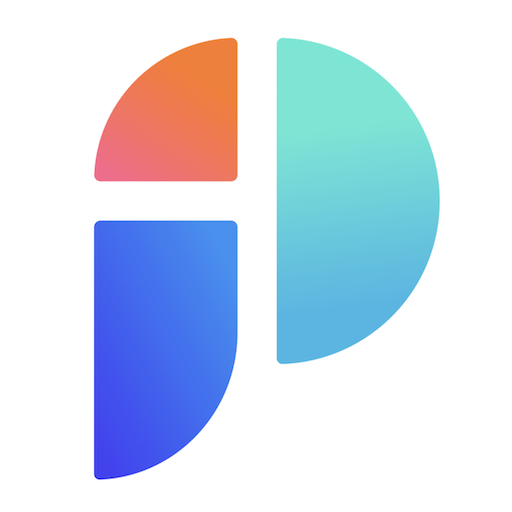
- Press
Continue
- Take note of the following:
- Your
SSO URL; - Your
Certificate.
- Your
Pass these to Port.
Press Continue.
- Configure your new application as shown bellow:
ACS URL-https://auth.getport.io/login/callback?connection={CONNECTION_NAME}Entity ID-urn:auth0:port-prod:{CONNECTION_NAME}
We will provide your {CONNECTION_NAME} (Contact us on Slack/Intercom).
Press Continue
- Create the following mappings:
Google Directory attributes:
Primary email->emailFirst name->name
Google membership (optional): This mapping is only relevant if you wish to pass groups to Port.
Google Groups(list) ->groups
Press Finish
- Specify permissions to the application:
After creating the app, you need to set up permissions for who has access to this application.
Navigate to your your new application's page, and click User access:
Then choose from the left side menu, either to enable the app for Everyone, for Groups or for Organizational units.
Make sure that for any of the options you would like to enable the app for, you check the ON checkbox:
- Log in with using your new Google app: